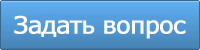–Я–µ—З–∞—В–∞–µ–Љ —Б iPad: –Ї–∞–Ї –њ–Њ–і–Ї–ї—О—З–Є—В—М –њ—А–Є–љ—В–µ—А –Ї iPad

–†–∞–Ј—А–∞–±–Њ—В—З–Є–Ї–Є iPad –њ—А–µ–і—Г—Б–Љ–Њ—В—А–µ–ї–Є –≤–Њ–Ј–Љ–Њ–ґ–љ–Њ—Б—В—М —А–∞—Б–њ–µ—З–∞—В—Л–≤–∞–љ–Є—П —Д–∞–є–ї–Њ–≤ —Б –њ–Њ–Љ–Њ—Й—М—О —В–µ—Е–љ–Њ–ї–Њ–≥–Є–Є –±–µ—Б–њ—А–Њ–≤–Њ–і–љ–Њ–є –њ–µ—З–∞—В–Є AirPrint, –Ї–Њ—В–Њ—А–∞—П –љ–µ –њ–Њ–ї—Г—З–Є–ї–∞ —А–∞—Б–њ—А–Њ—Б—В—А–∞–љ–µ–љ–Є—П –Є –њ–Њ–і–і–µ—А–ґ–Є–≤–∞–µ—В—Б—П –љ–µ–±–Њ–ї—М—И–Є–Љ –Ї–Њ–ї–Є—З–µ—Б—В–≤–Њ–Љ –њ—А–Є–љ—В–µ—А–Њ–≤. –Т —В–Њ –ґ–µ –≤—А–µ–Љ—П, —А–∞—Б–њ–µ—З–∞—В—Л–≤–∞–љ–Є–µ –і–Њ–Ї—Г–Љ–µ–љ—В–Њ–≤ —Б –њ–ї–∞–љ—И–µ—В–Њ–≤ –≤–Њ–Ј–Љ–Њ–ґ–љ–Њ –љ–∞ –ї—О–±–Њ–Љ —Б–Њ–≤—А–µ–Љ–µ–љ–љ–Њ–Љ –њ–µ—З–∞—В–∞—О—Й–µ–Љ —Г—Б—В—А–Њ–є—Б—В–≤–µ. –Я—А–Њ–Є–Ј–≤–µ–і–µ–Љ –њ–Њ–і–Ї–ї—О—З–µ–љ–Є–µ iPad –Ї –њ—А–Є–љ—В–µ—А—Г.
–°–Њ–і–µ—А–ґ–∞–љ–Є–µ
- –І—В–Њ –љ–∞–Љ –њ–Њ–љ–∞–і–Њ–±–Є—В—Б—П
- –Я–Њ—А—П–і–Њ–Ї —А–∞–±–Њ—В—Л
- –°–Њ–≤–µ—В
- –І—В–Њ –љ–∞–Љ –њ–Њ–љ–∞–і–Њ–±–Є—В—Б—П
- –Я–Њ—А—П–і–Њ–Ї —А–∞–±–Њ—В—Л
- –°–Њ–≤–µ—В
 
–°–њ–Њ—Б–Њ–± 1 –Я–Њ–і–Ї–ї—О—З–µ–љ–Є–µ –њ—А–Є–љ—В–µ—А–∞ –і–ї—П –њ–µ—З–∞—В–Є –Ї iPad —Б –Є—Б–њ–Њ–ї—М–Ј–Њ–≤–∞–љ–Є–µ–Љ –Ю–° Mac
–І—В–Њ –љ–∞–Љ –њ–Њ–љ–∞–і–Њ–±–Є—В—Б—П
1. –Я–µ—А—Б–Њ–љ–∞–ї—М–љ—Л–є –Ї–Њ–Љ–њ—М—О—В–µ—А —Б –Ю–° Mac.
2. –Я—А–Є–љ—В–µ—А HP Photosmart C4283, —Б–Њ–µ–і–Є–љ–µ–љ–љ—Л–є —Б –Я–Ъ —З–µ—А–µ–Ј USB - –њ–Њ—А—В.
3. iPad.
4. –Э–µ–Њ–±—Е–Њ–і–Є–Љ–Њ–µ –њ—А–Њ–≥—А–∞–Љ–Љ–љ–Њ–µ –Њ–±–µ—Б–њ–µ—З–µ–љ–Є–µ.
5. –Ш–љ—В–µ—А–љ–µ—В.
–Я–Њ—А—П–і–Њ–Ї —А–∞–±–Њ—В—Л
1. –Э–∞—Б—В—А–Њ–є–Ї–∞ –њ—А–Є–љ—В–µ—А–∞. –Ъ–∞–Ї –њ—А–∞–≤–Є–ї–Њ, –≤—Б–µ —Б–Њ–≤—А–µ–Љ–µ–љ–љ—Л–µ –њ—А–Є–љ—В–µ—А—Л —Б–∞–Љ–Њ—Б—В–Њ—П—В–µ–ї—М–љ–Њ —А–∞—Б–њ–Њ–Ј–љ–∞—О—В—Б—П –Ї–Њ–Љ–њ—М—О—В–µ—А–∞–Љ–Є —Б –Ю–° Mac. –Ф–Њ—Б—В–∞—В–Њ—З–љ–Њ –њ—А–Њ—Б—В–Њ —Б–Њ–µ–і–Є–љ–Є—В—М –Я–Ъ –Є –њ—А–Є–љ—В–µ—А —Б –њ–Њ–Љ–Њ—Й—М—О USB- –Ї–∞–±–µ–ї—П.
2. –°–і–µ–ї–∞–µ–Љ –њ—А–Є–љ—В–µ—А –Њ–±—Й–µ–і–Њ—Б—В—Г–њ–љ—Л–Љ –≤ —Б–µ—В–Є, –і–ї—П —З–µ–≥–Њ:
- –Ј–∞–є–і–µ–Љ –≤ –°–Є—Б—В–µ–Љ–љ—Л–µ –љ–∞—Б—В—А–Њ–є–Ї–Є -> –Я–µ—З–∞—В—М –Є —Б–Ї–∞–љ–Є—А–Њ–≤–∞–љ–Є–µ;
- –≤—Л–±–µ—А–µ–Љ –њ—А–Є–љ—В–µ—А –Є –њ–Њ—Б—В–∞–≤–Є–Љ –њ—В–Є—З–Ї—Г –≤ —Б—В—А–Њ–Ї–µ ¬Ђ–Ю—В–Ї—А—Л—В—М –њ—А–Є–љ—В–µ—А –і–ї—П –Њ–±—Й–µ–≥–Њ –і–Њ—Б—В—Г–њ–∞ –≤ —Б–µ—В–Є¬ї:
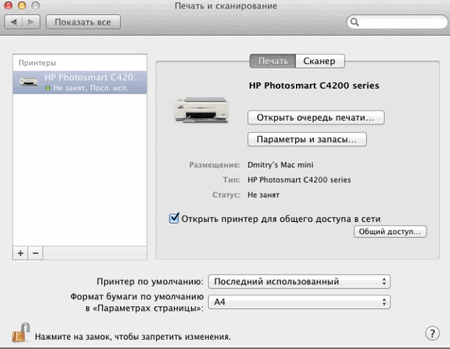
- —Б –њ–Њ–Љ–Њ—Й—М—О –Є–љ—В–µ—А–љ–µ—В–∞ —Б–Ї–∞—З–∞–µ–Љ –Є —Г—Б—В–∞–љ–Њ–≤–Є–Љ –њ—А–Њ–≥—А–∞–Љ–Љ—Г AirPrint Acktivator, –њ–Њ—Б–ї–µ —З–µ–≥–Њ –≤ —А–∞–Ј–і–µ–ї–µ ¬Ђ–Ф—А—Г–≥–Є–µ¬ї —Б–Є—Б—В–µ–Љ–љ—Л—Е –љ–∞—Б—В—А–Њ–µ–Ї –њ–Њ—П–≤–Є—В—Б—П –њ—Г–љ–Ї—В AirPrint Activator;
- –ґ–Љ–µ–Љ –љ–∞ —Н—В–Њ—В –њ—Г–љ–Ї—В, –њ–Њ—Б–ї–µ —З–µ–≥–Њ –њ–Њ—П–≤–Є—В—Б—П –Њ–Ї–љ–Њ —Б –њ–µ—А–µ–Ї–ї—О—З–∞—В–µ–ї–µ–Љ:
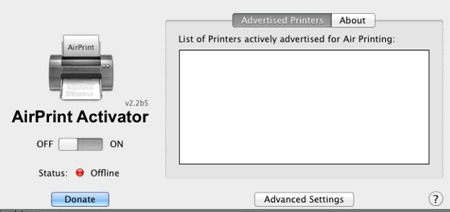
- –њ–µ—А–µ–Ї–ї—О—З–Є–Љ —Б OFF –љ–∞ ON:
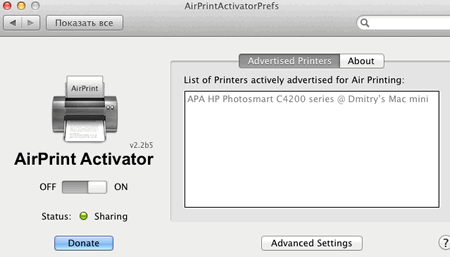
- —Б–њ—А–∞–≤–∞ –љ–∞ —Н–Ї—А–∞–љ–µ –Њ–њ—А–µ–і–µ–ї–Є–ї—Б—П –њ—А–Є–љ—В–µ—А, –Є —Н—В–Њ –Ј–љ–∞—З–Є—В, —З—В–Њ –∞–Ї—В–Є–≤–Є—А–Њ–≤–∞–љ–Є–µ —Д—Г–љ–Ї—Ж–Є–Є Air Print —Г—Б–њ–µ—И–љ–Њ –Ј–∞–Ї–Њ–љ—З–µ–љ–Њ.
–Ґ–µ–њ–µ—А—М –Љ–Њ–ґ–љ–Њ –њ—А–Њ–Є–Ј–≤–µ—Б—В–Є –њ—А–Њ–±–љ—Г—О –њ–µ—З–∞—В—М —Б iPad, –і–ї—П —З–µ–≥–Њ –ґ–Љ–µ–Љ –љ–∞ –Ї–љ–Њ–њ–Ї—Г ¬Ђ–Э–∞–њ–µ—З–∞—В–∞—В—М¬ї –Є –Ј–∞–њ—Г—Б–Ї–∞–µ–Љ –њ–Њ–Є—Б–Ї –њ—А–Є–љ—В–µ—А–∞. –Я–Њ—Б–ї–µ –µ–≥–Њ –Њ–њ—А–µ–і–µ–ї–µ–љ–Є—П —Б–Њ–≤–µ—А—И–∞–µ–Љ –њ–µ—З–∞—В—М:
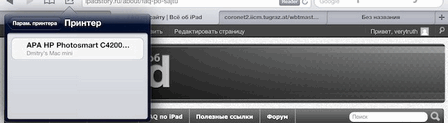
–°–Њ–≤–µ—В
–Ґ–∞–Ї–Њ–є –њ–Њ—А—П–і–Њ–Ї —А–∞–±–Њ—В—Л –њ—А–Є–Љ–µ–љ–Є–Љ –і–ї—П¬† iPad, iPad 2 –Є iPad 3 –≤ —Б–Є—Б—В–µ–Љ–µ iOS 5.1.1. –Т —Б–Є—Б—В–µ–Љ–µ —Б iOS 6 beta —Н—В–Њ—В –њ–Њ—А—П–і–Њ–Ї –љ–µ —А–∞–±–Њ—В–∞–µ—В.
–°–њ–Њ—Б–Њ–± 2 –Я–Њ–і–Ї–ї—О—З–µ–љ–Є–µ –њ—А–Є–љ—В–µ—А–∞ –і–ї—П –њ–µ—З–∞—В–Є –Ї iPad —Б –Є—Б–њ–Њ–ї—М–Ј–Њ–≤–∞–љ–Є–µ–Љ –Ю–° Windows
–І—В–Њ –љ–∞–Љ –њ–Њ–љ–∞–і–Њ–±–Є—В—Б—П
1. –Я–µ—А—Б–Њ–љ–∞–ї—М–љ—Л–є –Ї–Њ–Љ–њ—М—О—В–µ—А —Б –Ю–° Windows 7.
2. –Я—А–Є–љ—В–µ—А (–љ–∞–њ—А–Є–Љ–µ—А, HP Photosmart C4283) —Б–Њ —Б–ї—Г–ґ–±–Њ–є –њ–µ—З–∞—В–Є Bonjour, —Б–Њ–µ–і–Є–љ–µ–љ–љ—Л–є —Б –Я–Ъ —З–µ—А–µ–Ј USB - –њ–Њ—А—В.
3. iPad.
4.–Э–µ–Њ–±—Е–Њ–і–Є–Љ–Њ–µ –њ—А–Њ–≥—А–∞–Љ–Љ–љ–Њ–µ –Њ–±–µ—Б–њ–µ—З–µ–љ–Є–µ.
5.–Ш–љ—В–µ—А–љ–µ—В.
–Я–Њ—А—П–і–Њ–Ї —А–∞–±–Њ—В—Л
1. –° –њ–Њ–Љ–Њ—Й—М—О –Є–љ—В–µ—А–љ–µ—В–∞ —Б–Ї–∞—З–∞–µ–Љ –њ—А–Њ–≥—А–∞–Љ–Љ—Г AirPrint Activator, —А–∞–Ј–∞—А—Е–Є–≤–Є—А—Г–µ–Љ zip-–∞—А—Е–Є–≤ –Є –Ј–∞–њ—Г—Б—В–Є–Љ —Д–∞–є–ї. –Я–Њ—П–≤–Є—В—Б—П —Б–ї–µ–і—Г—О—Й–µ–µ –Њ–Ї–љ–Њ:
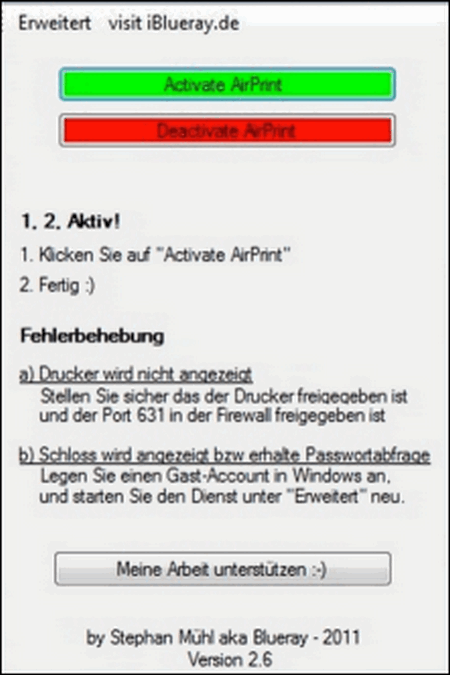
2. –Э–∞–ґ–Є–Љ–∞–µ–Љ –љ–∞ –Ј–µ–ї–µ–љ—Г—О –Ї–љ–Њ–њ–Ї—Г, –Є –њ—А–Њ–≥—А–∞–Љ–Љ–∞ —Б–∞–Љ–Њ—Б—В–Њ—П—В–µ–ї—М–љ–Њ —Б–Њ–Ј–і–∞—Б—В –њ–∞–њ–Ї—Г AirPrint —Б —В—А–µ–Љ—П —Д–∞–є–ї–∞–Љ–Є –љ–∞ –і–Є—Б–Ї–µ –°.
3. –Ч–∞–њ—Г—Б—В–Є–Љ —Д–∞–є–ї AirPrint.exe –Є–Ј —Н—В–Њ–є –њ–∞–њ–Ї–Є, –Є –Ю–° —Б–Њ–Њ–±—Й–Є—В, —З—В–Њ –±—А–∞–љ–і–Љ–∞—Г–µ—А –Ј–∞–±–ї–Њ–Ї–Є—А–Њ–≤–∞–ї —З–∞—Б—В—М —Д—Г–љ–Ї—Ж–Є–є –і–∞–љ–љ–Њ–≥–Њ —Д–∞–є–ї–∞. –Э–∞–ґ–Є–Љ–∞–µ–Љ –љ–∞ ¬Ђ–†–∞–Ј—А–µ—И–Є—В—М –і–Њ—Б—В—Г–њ¬ї:
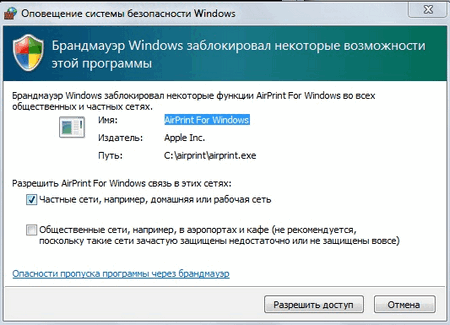
4. –Э–∞–њ—А–∞–≤–ї—П–µ–Љ—Б—П –≤ ¬Ђ–Я–∞–љ–µ–ї—М —Г–њ—А–∞–≤–ї–µ–љ–Є—П¬ї - ¬Ђ–С—А–∞–љ–і–Љ–∞—Г—Н—А Windows¬ї.
5. –°–ї–µ–≤–∞ –≤—Л–±–µ—А–µ–Љ ¬Ђ–†–∞–Ј—А–µ—И–Є—В—М –Ј–∞–њ—Г—Б–Ї –њ—А–Њ–≥—А–∞–Љ–Љ—Л –Є–ї–Є –Ї–Њ–Љ–њ–Њ–љ–µ–љ—В–∞ —З–µ—А–µ–Ј –±—А–∞–љ–і–Љ–∞—Г—Н—А Windows¬ї. –Ч–і–µ—Б—М —Г–±–µ–і–Є–Љ—Б—П, —З—В–Њ AirPrint For Windows –Є —Б–ї—Г–ґ–±–∞ Bonjour –Є–Љ–µ—О—В –і–Њ—Б—В—Г–њ –Є–Ј —З–∞—Б—В–љ–Њ–є (–і–Њ–Љ–∞—И–љ–µ–є) —Б–µ—В–Є вАУ –љ–∞ —Н—В–Њ —Г–Ї–∞–ґ—Г—В –≥–∞–ї–Њ—З–Ї–Є, –Њ—В–Љ–µ—З–∞—О—Й–Є–µ –і–∞–љ–љ—Л–µ —Б–≤–µ–і–µ–љ–Є—П.
6. –°–і–µ–ї–∞–µ–Љ –њ—А–Є–љ—В–µ—А –Њ–±—Й–µ–і–Њ—Б—В—Г–њ–љ—Л–Љ, –і–ї—П —З–µ–≥–Њ:
- –ґ–Љ–µ–Љ –љ–∞ ¬Ђ–Я—Г—Б–Ї¬ї - ¬Ђ–£—Б—В—А–Њ–є—Б—В–≤–∞ –Є –њ—А–Є–љ—В–µ—А—Л¬ї, –Ј–∞—В–µ–Љ –њ—А–∞–≤–Њ–є –Ї–љ–Њ–њ–Ї–Њ–є –Ї–ї–Є–Ї–∞–µ–Љ –љ–∞ –љ—Г–ґ–љ—Л–є –њ—А–Є–љ—В–µ—А –Є –≤—Л–±–Є—А–∞–µ–Љ ¬Ђ–Ш—Б–њ–Њ–ї—М–Ј–Њ–≤–∞—В—М –њ–Њ —Г–Љ–Њ–ї—З–∞–љ–Є—О¬ї, –µ—Б–ї–Є –Њ–љ –Ј–∞—А–∞–љ–µ–µ –љ–µ –±—Л–ї –≤—Л–±—А–∞–љ;
- –њ—А–∞–≤–Њ–є –Ї–љ–Њ–њ–Ї–Њ–є –Ї–ї–Є–Ї–∞–µ–Љ –Є –≤—Л–±–Є—А–∞–µ–Љ ¬Ђ–°–≤–Њ–є—Б—В–≤–∞ –њ—А–Є–љ—В–µ—А–∞¬ї, –≥–і–µ –≤–Њ –≤–Ї–ї–∞–і–Ї–µ ¬Ђ–Ф–Њ—Б—В—Г–њ¬ї –њ–Њ—Б—В–∞–≤–Є–Љ –њ—В–Є—З–Ї—Г, –Ї–∞–Ї –љ–Є–ґ–µ –љ–∞ —Б–Ї—А–Є–љ—И–Њ—В–µ, –Є –њ—А–Є—Б–≤–Њ–Є–Љ —Б–µ—В–µ–≤–Њ–µ –Є–Љ—П –њ—А–Є–љ—В–µ—А—Г:
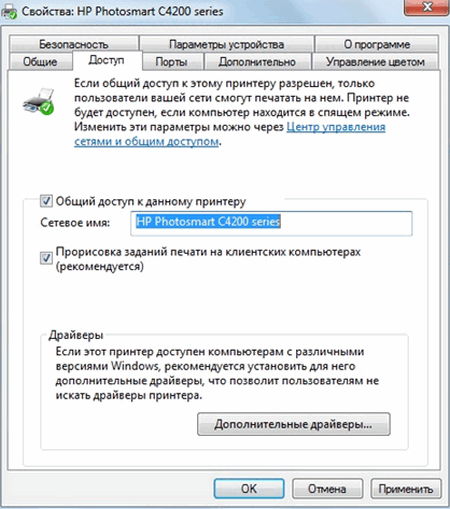
- –љ–∞–ґ–Є–Љ–∞–µ–Љ –љ–∞ ¬Ђ–Я—А–Є–Љ–µ–љ–Є—В—М¬ї.
–Ґ–µ–њ–µ—А—М –Љ–Њ–ґ–љ–Њ —А–∞—Б–њ–µ—З–∞—В–∞—В—М —Д–∞–є–ї —Б iPad.
–°–Њ–≤–µ—В
2. –Ю—В –≤–Њ–Ј–Љ–Њ–ґ–љ—Л—Е —Б–±–Њ–µ–≤ –≤–Њ –≤—А–µ–Љ—П —А–∞–±–Њ—В—Л —Б –Ю–° Windows –Љ–Њ–ґ–љ–Њ –Є–Ј–±–∞–≤–Є—В—М—Б—П, –≤—А–µ–Љ–µ–љ–љ–Њ –Њ—В–Ї–ї—О—З–Є–≤ –Р–љ—В–Є–≤–Є—А—Г—Б.
| < –Я—А–µ–і—Л–і—Г—Й–∞—П | –°–ї–µ–і—Г—О—Й–∞—П > |
|---|




 –Р–≤—В–Њ—А:
–Р–≤—В–Њ—А: