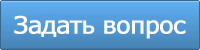–Ъ–∞–Ї —Б–Њ–Ј–і–∞—В—М –њ–∞–њ–Ї—Г –љ–∞ iPad

–°–Њ–Ј–і–∞–љ–Є–µ –њ–∞–њ–Њ–Ї –њ–Њ–Љ–Њ–≥–∞–µ—В –≤–ї–∞–і–µ–ї—М—Ж–∞–Љ iPad –≤ —Г–њ–Њ—А—П–і–Њ—З–µ–љ–љ–Њ–Љ —Е—А–∞–љ–µ–љ–Є–Є –љ—Г–ґ–љ–Њ–є –Є–љ—Д–Њ—А–Љ–∞—Ж–Є–Є. –Я–ї–∞–љ—И–µ—В—Л, —А–∞–±–Њ—В–∞—О—Й–Є–µ –љ–∞ –Ю–° 4.2 –Є –≤—Л—И–µ, –Љ–Њ–≥—Г—В –њ–Њ–і–і–µ—А–ґ–Є–≤–∞—В—М —Б–Њ–Ј–і–∞–љ–Є–µ –њ–∞–њ–Њ–Ї –і–ї—П —Е—А–∞–љ–µ–љ–Є—П –њ—А–Є–ї–Њ–ґ–µ–љ–Є–є, —Д–Њ—В–Њ–≥—А–∞—Д–Є–є, –≤–Є–і–µ–Њ –Є –і—А—Г–≥–Є—Е –Љ–∞—В–µ—А–Є–∞–ї–Њ–≤. –≠—В–∞ —Д—Г–љ–Ї—Ж–Є—П —Б–Њ–Ї—А–∞—В–Є—В –Ї–Њ–ї–Є—З–µ—Б—В–≤–Њ —Н–Ї—А–∞–љ–Њ–≤, –Ї–Њ—В–Њ—А—Л–µ –њ—А–Є—Е–Њ–і–Є—В—Б—П –њ—А–Њ–Ї—А—Г—З–Є–≤–∞—В—М –і–ї—П —В–Њ–≥–Њ, —З—В–Њ–±—Л –љ–∞–є—В–Є –љ—Г–ґ–љ–Њ–µ –њ—А–Є–ї–Њ–ґ–µ–љ–Є–µ.
–°–Њ–і–µ—А–ґ–∞–љ–Є–µ
- –І—В–Њ –љ–∞–Љ –њ–Њ–љ–∞–і–Њ–±–Є—В—Б—П
- –Я–Њ—А—П–і–Њ–Ї —А–∞–±–Њ—В—Л
- –°–Њ–≤–µ—В—Л
- –І—В–Њ –љ–∞–Љ –њ–Њ–љ–∞–і–Њ–±–Є—В—Б—П
- –Я–Њ—А—П–і–Њ–Ї —А–∞–±–Њ—В—Л
- –°–Њ–≤–µ—В—Л
–°–њ–Њ—Б–Њ–± 1 –°–Њ–Ј–і–∞–љ–Є–µ –њ–∞–њ–Њ–Ї –≤ –њ–ї–∞–љ—И–µ—В–µ iPad –±–µ–Ј –њ–µ—А—Б–Њ–љ–∞–ї—М–љ–Њ–≥–Њ –Ї–Њ–Љ–њ—М—О—В–µ—А–∞
–І—В–Њ –љ–∞–Љ –њ–Њ–љ–∞–і–Њ–±–Є—В—Б—П
- iPad.
–Я–Њ—А—П–і–Њ–Ї —А–∞–±–Њ—В—Л
1. –Э–∞–ґ–Љ–µ–Љ –љ–∞ –Є–Ї–Њ–љ–Ї—Г, –Ї–Њ—В–Њ—А—Г—О –њ–ї–∞–љ–Є—А—Г–µ—В—Б—П –њ–µ—А–µ–Љ–µ—Б—В–Є—В—М –≤ –њ–∞–њ–Ї—Г, –Є –±—Г–і–µ–Љ –µ–µ —Г–і–µ—А–ґ–Є–≤–∞—В—М –і–Њ —В–µ—Е –њ–Њ—А, –њ–Њ–Ї–∞ –Њ–љ–∞ –љ–µ –љ–∞—З–љ–µ—В –і—А–Њ–ґ–∞—В—М, –њ–Њ—Б–ї–µ —З–µ–≥–Њ –њ–µ—А–µ—В–∞—Й–Є–Љ –µ–µ –љ–∞ –і—А—Г–≥—Г—О –Є–Ї–Њ–љ–Ї—Г:
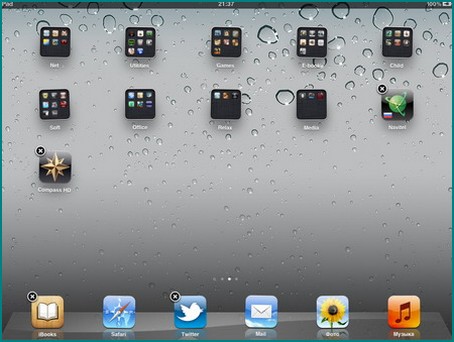
–Я–ї–∞–љ—И–µ—В —Б–Њ–Ј–і–∞—Б—В –њ–∞–њ–Ї—Г, –≤ –Ї–Њ—В–Њ—А—Г—О –≤–Њ–є–і—Г—В –і–≤–∞ —Н—В–Є—Е –Ј–љ–∞—З–Ї–∞, –∞ —В–∞–Ї–ґ–µ –њ—А–Є—Б–≤–Њ–Є—В –µ–є –Є–Љ—П (–µ—Б–ї–Є –Љ–µ–ґ–і—Г –њ—А–Є–ї–Њ–ґ–µ–љ–Є—П–Љ–Є –±—Г–і–µ—В –љ–∞–є–і–µ–љ–∞ –Ї–∞–Ї–∞—П¬† - –ї–Є–±–Њ —Б–≤—П–Ј—М):
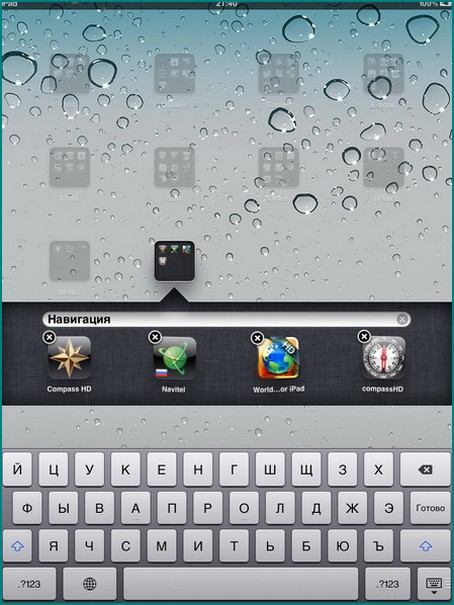
2. –Х—Б–ї–Є –≤–ї–∞–і–µ–ї—М—Ж–∞ —Г—Б—В—А–Њ–є—Б—В–≤–∞ –љ–µ —Г—Б—В—А–∞–Є–≤–∞–µ—В –Є–Љ—П –њ–∞–њ–Ї–Є, –њ—А–Є—Б–≤–Њ–µ–љ–љ–Њ–µ –µ–є –њ–Њ —Г–Љ–Њ–ї—З–∞–љ–Є—О, –Љ–Њ–ґ–љ–Њ –љ–∞–ґ–∞—В—М –љ–∞ –њ–Њ–ї–µ –Є–Љ–µ–љ–Є –Є —Б –њ–Њ–Љ–Њ—Й—М—О –Ї–ї–∞–≤–Є–∞—В—Г—А—Л –≤–≤–µ—Б—В–Є –і—А—Г–≥–Њ–µ –љ–∞–Ј–≤–∞–љ–Є–µ:
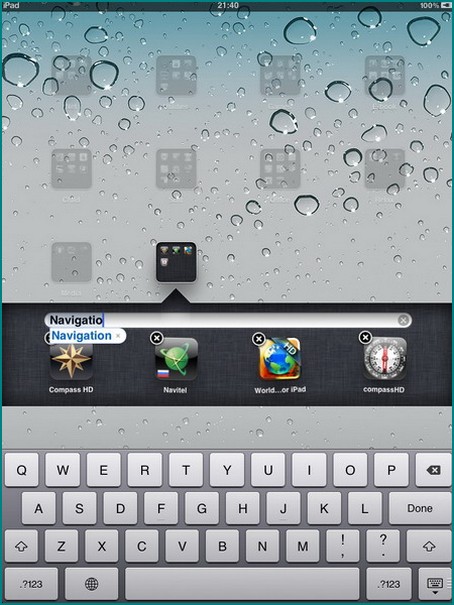
3. –°–Њ—Е—А–∞–љ–Є–Љ –≤–љ–µ—Б–µ–љ–љ—Л–µ –Є–Ј–Љ–µ–љ–µ–љ–Є—П, –і–ї—П —З–µ–≥–Њ –љ–∞–ґ–Љ–µ–Љ –љ–∞ –Ї–љ–Њ–њ–Ї—Г ¬Ђ–Ф–Њ–Љ–Њ–є¬ї.
–°–Њ–≤–µ—В—Л
–Т –Ї–∞–ґ–і—Г—О —Б–Њ–Ј–і–∞–љ–љ—Г—О –њ–∞–њ–Ї—Г –Љ–Њ–ґ–љ–Њ –≤–Љ–µ—Б—В–Є—В—М –љ–µ –±–Њ–ї—М—И–µ 20 –Ј–љ–∞—З–Ї–Њ–≤. –£—Б—В—А–Њ–є—Б—В–≤–∞ –њ–Њ–Ј–≤–Њ–ї—П—О—В —Б–Њ–Ј–і–∞–≤–∞—В—М –і–Њ 200 –њ–∞–њ–Њ–Ї (–љ–∞–њ—А–Є–Љ–µ—А, –≤ –њ–ї–∞–љ—И–µ—В–µ —Б iOS 5) –љ–∞ –і–Њ–њ–Њ–ї–љ–Є—В–µ–ї—М–љ—Л—Е —Н–Ї—А–∞–љ–∞—Е, –≤ –Ї–Њ—В–Њ—А—Л—Е –Љ–Њ–ґ–љ–Њ –њ–Њ–Љ–µ—Б—В–Є—В—М –і–Њ 4000 –Ј–љ–∞—З–Ї–Њ–≤.
–°–њ–Њ—Б–Њ–± 2 –°–Њ–Ј–і–∞–љ–Є–µ –њ–∞–њ–Њ–Ї –≤ –њ–ї–∞–љ—И–µ—В–µ iPad –њ—А–Є –њ–Њ–Љ–Њ—Й–Є –њ–µ—А—Б–Њ–љ–∞–ї—М–љ–Њ–≥–Њ –Ї–Њ–Љ–њ—М—О—В–µ—А–∞ (–њ—А–Њ–≥—А–∞–Љ–Љ–∞ iTunes)
–І—В–Њ –љ–∞–Љ –њ–Њ–љ–∞–і–Њ–±–Є—В—Б—П
- iPad;
- –њ–µ—А—Б–Њ–љ–∞–ї—М–љ—Л–є –Ї–Њ–Љ–њ—М—О—В–µ—А;
- –њ—А–Є–ї–Њ–ґ–µ–љ–Є–µ iTunes.
–Я–Њ—А—П–і–Њ–Ї —А–∞–±–Њ—В—Л
1. –Я–Њ–і–Ї–ї—О—З–Є–Љ —Г—Б—В—А–Њ–є—Б—В–≤–Њ –Ї –њ–µ—А—Б–Њ–љ–∞–ї—М–љ–Њ–Љ—Г –Ї–Њ–Љ–њ—М—О—В–µ—А—Г –Є –Ј–∞–њ—Г—Б—В–Є–Љ –њ—А–Њ–≥—А–∞–Љ–Љ—Г iTunes.
2. –Т –њ—А–Њ–≥—А–∞–Љ–Љ–µ –≤ —Б–њ–Є—Б–Ї–µ ¬Ђ–£—Б—В—А–Њ–є—Б—В–≤–∞¬ї –≤—Л–±–µ—А–µ–Љ iPad.
3. –Я–µ—А–µ–є–і–µ–Љ –љ–∞ –≤–Ї–ї–∞–і–Ї—Г ¬Ђ–Я—А–Њ–≥—А–∞–Љ–Љ—Л¬ї, –Ї–Њ—В–Њ—А–∞—П –љ–∞—Е–Њ–і–Є—В—Б—П –≤–≤–µ—А—Е—Г —Н–Ї—А–∞–љ–∞.
4. –Т—Л–±–µ—А–µ–Љ —Н–Ї—А–∞–љ –і–ї—П —В–Њ–≥–Њ, —З—В–Њ–±—Л —Б–Њ–Ј–і–∞—В—М –њ–∞–њ–Ї—Г.
5. –Ь—Л—И—М—О –њ–µ—А–µ—В–∞—Й–Є–Љ –Ј–љ–∞—З–Њ–Ї –Њ–і–љ–Њ–є –њ—А–Њ–≥—А–∞–Љ–Љ—Л –љ–∞ –і—А—Г–≥—Г—О:
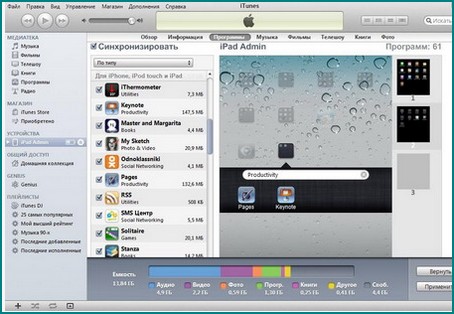
6. –Ч–∞–і–∞–і–Є–Љ –њ–∞–њ–Ї–µ —В—А–µ–±—Г–µ–Љ–Њ–µ –Є–Љ—П (–Є–ї–Є –њ—А–Є–Љ–µ–Љ –њ—А–µ–і–ї–∞–≥–∞–µ–Љ–Њ–µ —Г—Б—В—А–Њ–є—Б—В–≤–Њ–Љ –њ–Њ —Г–Љ–Њ–ї—З–∞–љ–Є—О).
7. –Х—Б–ї–Є —Н—В–Њ –љ–µ–Њ–±—Е–Њ–і–Є–Љ–Њ, —Б–Њ–Ј–і–∞–і–Є–Љ –µ—Й–µ –њ–∞–њ–Ї–Є.
8. –Э–∞–ґ–Љ–µ–Љ –љ–∞ –Ї–љ–Њ–њ–Ї—Г ¬Ђ–Я—А–Є–Љ–µ–љ–Є—В—М¬ї, –њ–Њ—Б–ї–µ —З–µ–≥–Њ –±—Г–і–µ—В –њ—А–Њ–Є–Ј–≤–µ–і–µ–љ–∞ —Б–Є–љ—Е—А–Њ–љ–Є–Ј–∞—Ж–Є—П –њ–ї–∞–љ—И–µ—В–∞ –Є –Ї–Њ–Љ–њ—М—О—В–µ—А–∞.
–°–Њ–≤–µ—В—Л
| < –Я—А–µ–і—Л–і—Г—Й–∞—П | –°–ї–µ–і—Г—О—Й–∞—П > |
|---|




 –Р–≤—В–Њ—А:
–Р–≤—В–Њ—А: