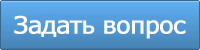–Ъ–∞–Ї –Є–Ј–Љ–µ–љ–Є—В—М mac-–∞–і—А–µ—Б —Б–µ—В–µ–≤–Њ–є –Ї–∞—А—В—Л –Ї–Њ–Љ–њ—М—О—В–µ—А–∞ –≤ Windows XP –Є 7?
 –Ь–Р–°-–∞–і—А–µ—Б вАУ —Н—В–Њ —Г–љ–Є–Ї–∞–ї—М–љ—Л–є –љ–∞–±–Њ—А —Б–Є–Љ–≤–Њ–ї–Њ–≤, –њ—А–µ–і–љ–∞–Ј–љ–∞—З–µ–љ–љ—Л–є –і–ї—П –Є–і–µ–љ—В–Є—Д–Є–Ї–∞—Ж–Є–Є –њ—А–Є–±–Њ—А–∞ –≤ —Б–µ—В–Є. –Ъ–Њ–Љ–њ–∞–љ–Є–Є –њ—А–Њ–Є–Ј–≤–Њ–і–Є—В–µ–ї–Є –њ—А–Є—Б–≤–∞–Є–≤–∞—О—В –µ–≥–Њ –Ї–∞–ґ–і–Њ–Љ—Г —Г—Б—В—А–Њ–є—Б—В–≤—Г.
–Ь–Р–°-–∞–і—А–µ—Б вАУ —Н—В–Њ —Г–љ–Є–Ї–∞–ї—М–љ—Л–є –љ–∞–±–Њ—А —Б–Є–Љ–≤–Њ–ї–Њ–≤, –њ—А–µ–і–љ–∞–Ј–љ–∞—З–µ–љ–љ—Л–є –і–ї—П –Є–і–µ–љ—В–Є—Д–Є–Ї–∞—Ж–Є–Є –њ—А–Є–±–Њ—А–∞ –≤ —Б–µ—В–Є. –Ъ–Њ–Љ–њ–∞–љ–Є–Є –њ—А–Њ–Є–Ј–≤–Њ–і–Є—В–µ–ї–Є –њ—А–Є—Б–≤–∞–Є–≤–∞—О—В –µ–≥–Њ –Ї–∞–ґ–і–Њ–Љ—Г —Г—Б—В—А–Њ–є—Б—В–≤—Г.
–С—Л–≤–∞—О—В —Б–ї—Г—З–∞–Є, –Ї–Њ–≥–і–∞ –љ–µ–Њ–±—Е–Њ–і–Є–Љ–Њ —Б–Љ–µ–љ–Є—В—М –Ь–Р–°-–∞–і—А–µ—Б –Ї–Њ–Љ–њ—М—О—В–µ—А–∞. –Э–∞–њ—А–Є–Љ–µ—А, –µ—Б–ї–Є –њ—А–Њ–≤–∞–є–і–µ—А –Њ–њ—А–µ–і–µ–ї—П–µ—В –≤–∞—И —В–∞—А–Є—Д–љ—Л–є –њ–ї–∞–љ –њ–Њ –і–∞–љ–љ–Њ–Љ—Г –Ї–Њ–і—Г (–љ–µ–Ї–Њ—В–Њ—А—Л–µ —Б–ї—Г–ґ–±—Л —А–∞–±–Њ—В–∞—О—В –Є–Љ–µ–љ–љ–Њ —В–∞–Ї), –∞ –≤—Л –Ї—Г–њ–Є–ї–Є –љ–Њ–≤—Л–є –Ї–Њ–Љ–њ—М—О—В–µ—А. –Я—А–Є–і—С—В—Б—П –≤—Л–Ј—Л–≤–∞—В—М —Б–њ–µ—Ж–Є–∞–ї–Є—Б—В–∞ –Є –њ–ї–∞—В–Є—В—М –µ–Љ—Г –і–µ–љ—М–≥–Є. –Э–Њ –љ–µ –ї—Г—З—И–µ –ї–Є —Б–і–µ–ї–∞—В—М –≤—Б—С —Б–∞–Љ–Њ—Б—В–Њ—П—В–µ–ї—М–љ–Њ?
 
–Ъ–∞–Ї –Є–Ј–Љ–µ–љ–Є—В—М mac-–∞–і—А–µ—Б —Б–µ—В–µ–≤–Њ–є –Ї–∞—А—В—Л –Ї–Њ–Љ–њ—М—О—В–µ—А–∞ –≤ Windows XP –Є 7?
–°–њ–Њ—Б–Њ–± 1: –° –њ–Њ–Љ–Њ—Й—М—О –њ—А–Њ–≥—А–∞–Љ–Љ–љ–Њ–≥–Њ –Њ–±–µ—Б–њ–µ—З–µ–љ–Є—П
- –І—В–Њ –љ–∞–Љ –њ–Њ–љ–∞–і–Њ–±–Є—В—Б—П?
- –Ш–љ—Б—В—А—Г–Ї—Ж–Є—П
- –Э–∞ —З—В–Њ —Б—В–Њ–Є—В –Њ–±—А–∞—В–Є—В—М –≤–љ–Є–Љ–∞–љ–Є–µ?
- –°–Њ–≤–µ—В—Л
–°–њ–Њ—Б–Њ–± 2: –†—Г—З–љ–Њ–є –і–ї—П Windows XP
- –І—В–Њ –љ–∞–Љ –њ–Њ–љ–∞–і–Њ–±–Є—В—Б—П?
- –Ш–љ—Б—В—А—Г–Ї—Ж–Є—П
- –Э–∞ —З—В–Њ —Б—В–Њ–Є—В –Њ–±—А–∞—В–Є—В—М –≤–љ–Є–Љ–∞–љ–Є–µ?
- –°–Њ–≤–µ—В—Л
–°–њ–Њ—Б–Њ–± 3: –†—Г—З–љ–Њ–є –і–ї—П Windows 7
- –І—В–Њ –љ–∞–Љ –њ–Њ–љ–∞–і–Њ–±–Є—В—Б—П?
- –Ш–љ—Б—В—А—Г–Ї—Ж–Є—П
- –Э–∞ —З—В–Њ —Б—В–Њ–Є—В –Њ–±—А–∞—В–Є—В—М –≤–љ–Є–Љ–∞–љ–Є–µ?
- –°–Њ–≤–µ—В—Л
–°–њ–Њ—Б–Њ–± 1: –° –њ–Њ–Љ–Њ—Й—М—О –њ—А–Њ–≥—А–∞–Љ–Љ–љ–Њ–≥–Њ –Њ–±–µ—Б–њ–µ—З–µ–љ–Є—П
–І—В–Њ –љ–∞–Љ –њ–Њ–љ–∞–і–Њ–±–Є—В—Б—П?
1.¬†¬† ¬†–°–µ—В–µ–≤–∞—П –Ї–∞—А—В–∞.
2.¬†¬† ¬†–°–њ–µ—Ж–Є–∞–ї—М–љ–∞—П –њ—А–Њ–≥—А–∞–Љ–Љ–∞, –і–Њ—Б—В—Г–њ–љ–∞—П –≤ –Є–љ—В–µ—А–љ–µ—В–µ –і–ї—П —Б–Ї–∞—З–Є–≤–∞–љ–Є—П –±–µ—Б–њ–ї–∞—В–љ–Њ.
3.¬†¬† ¬†–£—Б—В–∞–љ–Њ–≤–ї–µ–љ–љ–∞—П –Њ–њ–µ—А–∞—Ж–Є–Њ–љ–љ–∞—П —Б–Є—Б—В–µ–Љ–∞ Windows XP –Є–ї–Є 7.
4.¬†¬† ¬†–Я–Њ–і–Ї–ї—О—З–µ–љ–Є–µ –Ї –Є–љ—В–µ—А–љ–µ—В—Г.
–Ш–љ—Б—В—А—Г–Ї—Ж–Є—П
–Т –Ј–∞–њ—Г—Й–µ–љ–љ–Њ–є –њ—А–Њ–≥—А–∞–Љ–Љ–µ –≤—Л —Г–≤–Є–і–Є—В–µ —Б–њ–Є—Б–Њ–Ї –≤—Б–µ—Е —Г—Б—В—А–Њ–є—Б—В–≤. –Т—Л–±–µ—А–Є—В–µ –љ—Г–ґ–љ–Њ–µ, –Є –≤ –њ—А–∞–≤–Њ–є –Ї–Њ–ї–Њ–љ–Ї–µ –±—Г–і–µ—В –њ–Њ–Ї–∞–Ј–∞–љ –µ–≥–Њ —В–µ–Ї—Г—Й–Є–є –Ь–Р–°-–∞–і—А–µ—Б. –Т–љ–Є–Ј—Г –µ—Б—В—М —Б—В—А–Њ—З–Ї–∞, –Ї—Г–і–∞ –Љ–Њ–ґ–љ–Њ –≤–њ–Є—Б–∞—В—М –љ–Њ–≤—Л–є –∞–і—А–µ—Б, –Ј–∞—В–µ–Љ –љ–∞–і–Њ –љ–∞–ґ–∞—В—М –Ї–љ–Њ–њ–Ї—Г ¬Ђ–Я—А–Є–Љ–µ–љ–Є—В—М¬ї. –Х—Б–ї–Є –≤—Л —Е–Њ—В–Є—В–µ –≤–µ—А–љ—Г—В—М —Б—В–∞—А—Л–є –љ–Њ–Љ–µ—А, –љ–∞–ґ–Љ–Є—В–µ –Ї–љ–Њ–њ–Ї—Г ¬Ђ–°–±—А–Њ—Б–Є—В—М¬ї.
–Э–∞ —З—В–Њ —Б—В–Њ–Є—В –Њ–±—А–∞—В–Є—В—М –≤–љ–Є–Љ–∞–љ–Є–µ?
–Э–∞–є—В–Є –њ—А–Њ–≥—А–∞–Љ–Љ—Л –≤ –Є–љ—В–µ—А–љ–µ—В–µ –і–Њ–≤–Њ–ї—М–љ–Њ –њ—А–Њ—Б—В–Њ, –љ–Њ –ї—Г—З—И–µ –Ї–∞—З–∞—В—М —Б —Б–∞–є—В–Њ–≤, –Ї–Њ—В–Њ—А—Л–Љ –≤—Л –Љ–Њ–ґ–µ—В–µ –і–Њ–≤–µ—А—П—В—М (–љ–∞–њ—А–Є–Љ–µ—А, —Б–∞–є—В –≤–∞—И–µ–≥–Њ –њ—А–Њ–≤–∞–є–і–µ—А–∞).
–°–Њ–≤–µ—В—Л
–Т–Њ –Є–Ј–±–µ–ґ–∞–љ–Є–µ –Ј–∞—А–∞–ґ–µ–љ–Є—П –≤–Є—А—Г—Б–∞–Љ–Є, –≤—Б—О —А–∞–±–Њ—В—Г —Б –њ—А–Њ–≥—А–∞–Љ–Љ–Њ–є —Б—В–Њ–Є—В –њ—А–Њ–і–µ–ї—Л–≤–∞—В—М —Б –≤–Ї–ї—О—З–µ–љ–љ—Л–Љ –∞–љ—В–Є–≤–Є—А—Г—Б–Њ–Љ.
–°–њ–Њ—Б–Њ–± 2: –†—Г—З–љ–Њ–є –і–ї—П Windows XP
–І—В–Њ –љ–∞–Љ –њ–Њ–љ–∞–і–Њ–±–Є—В—Б—П?
1.¬†¬† ¬†–°–µ—В–µ–≤–∞—П –Ї–∞—А—В–∞.
2.¬†¬† ¬†–£—Б—В–∞–љ–Њ–≤–ї–µ–љ–љ–∞—П –Њ–њ–µ—А–∞—Ж–Є–Њ–љ–љ–∞—П —Б–Є—Б—В–µ–Љ–∞ Windows XP.
3.¬†¬† ¬†–Я–Њ–і–Ї–ї—О—З–µ–љ–Є–µ –Ї –Є–љ—В–µ—А–љ–µ—В—Г.
–Ш–љ—Б—В—А—Г–Ї—Ж–Є—П
1.¬†¬† ¬†–Ч–∞—Е–Њ–і–Є—В–µ –≤ ¬Ђ–Я–∞–љ–µ–ї—М —Г–њ—А–∞–≤–ї–µ–љ–Є—П¬ї —З–µ—А–µ–Ј –Љ–µ–љ—О ¬Ђ–Я—Г—Б–Ї¬ї. –Ч–∞—В–µ–Љ –љ–∞–ґ–Љ–Є—В–µ –љ–∞ –Є–Ї–Њ–љ–Ї—Г ¬Ђ–°–µ—В–µ–≤—Л–µ –њ–Њ–і–Ї–ї—О—З–µ–љ–Є—П¬ї.
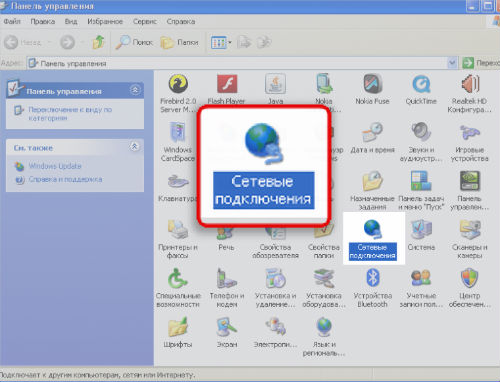
2.¬†¬† ¬†–Я—А–∞–≤–Њ–є –Ї–љ–Њ–њ–Ї–Њ–є –Љ—Л—И–Є –Ї–ї–Є–Ї–љ–Є—В–µ –њ–Њ —П—А–ї—Л–Ї—Г ¬Ђ–Я–Њ–і–Ї–ї—О—З–µ–љ–Є—П –њ–Њ –ї–Њ–Ї–∞–ї—М–љ–Њ–є —Б–µ—В–Є¬ї –Є –≤—Л–±–µ—А–Є—В–µ ¬Ђ–°–≤–Њ–є—Б—В–≤–∞¬ї.
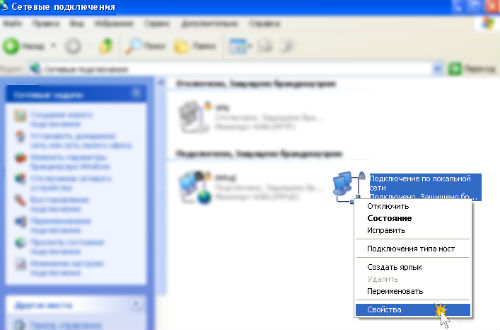
3.¬†¬† ¬†–Ф–∞–ї–µ–µ –љ–∞–ґ–Љ–Є—В–µ –љ–∞ –Ї–љ–Њ–њ–Ї—Г ¬Ђ–Э–∞—Б—В—А–Њ–Є—В—М¬ї –≤ –Њ—В–Ї—А—Л–≤—И–µ–Љ—Б—П –Њ–Ї–љ–µ.
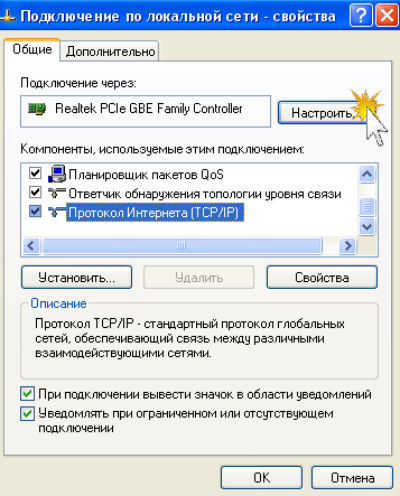
4.¬†¬† ¬†–Т –Њ–Ї–љ–µ –љ–∞–ґ–Љ–Є—В–µ –љ–∞ –≤–Ї–ї–∞–і–Ї—Г ¬Ђ–Ф–Њ–њ–Њ–ї–љ–Є—В–µ–ї—М–љ–Њ¬ї, –∞ —В–∞–Љ –≤—Л–±–µ—А–Є—В–µ –Є–Ј —Б–њ–Є—Б–Ї–∞ ¬Ђ–°–µ—В–µ–≤—Л–µ –њ–Њ–і–Ї–ї—О—З–µ–љ–Є—П¬ї. –Т –њ–Њ–ї–µ ¬Ђ–Ч–љ–∞—З–µ–љ–Є–µ¬ї –Љ–Њ–ґ–љ–Њ –≤–≤–µ—Б—В–Є –љ–µ–Њ–±—Е–Њ–і–Є–Љ—Л–є –Ь–Р–°-–∞–і—А–µ—Б.
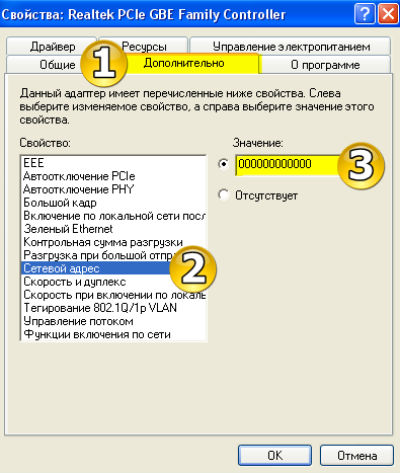
–Э–∞ —З—В–Њ —Б—В–Њ–Є—В –Њ–±—А–∞—В–Є—В—М –≤–љ–Є–Љ–∞–љ–Є–µ?
–Ь–Р–°-–∞–і—А–µ—Б —Б–Њ—Б—В–Њ–Є—В –Є–Ј 12 —Б–Є–Љ–≤–Њ–ї–Њ–≤ –Є–Ј —Ж–Є—Д—А (–Њ—В 0 –і–Њ 9) –Є –±—Г–Ї–≤ (–Њ—В –Р –і–Њ F). –Т–≤–Њ–і–Є—В—М –Є—Е –љ—Г–ґ–љ–Њ –±–µ–Ј –њ—А–Њ–±–µ–ї–Њ–≤.
–°–Њ–≤–µ—В—Л
–£–Ј–љ–∞—В—М –љ–µ–Њ–±—Е–Њ–і–Є–Љ—Л–є –∞–і—А–µ—Б –≤—Л –Љ–Њ–ґ–µ—В–µ –≤ —В–µ—Е –њ–Њ–і–і–µ—А–ґ–Ї–µ –≤–∞—И–µ–≥–Њ –њ—А–Њ–≤–∞–є–і–µ—А–∞.
–°–њ–Њ—Б–Њ–± 3: –†—Г—З–љ–Њ–є –і–ї—П Windows 7
–І—В–Њ –љ–∞–Љ –њ–Њ–љ–∞–і–Њ–±–Є—В—Б—П?
1.¬†¬† ¬†–°–µ—В–µ–≤–∞—П –Ї–∞—А—В–∞.
2.¬†¬† ¬†–£—Б—В–∞–љ–Њ–≤–ї–µ–љ–љ–∞—П –Њ–њ–µ—А–∞—Ж–Є–Њ–љ–љ–∞—П —Б–Є—Б—В–µ–Љ–∞ Windows 7.
3.¬†¬† ¬†–Я–Њ–і–Ї–ї—О—З–µ–љ–Є–µ –Ї –Є–љ—В–µ—А–љ–µ—В—Г.
–Ш–љ—Б—В—А—Г–Ї—Ж–Є—П
1.¬†¬† ¬†–Т—Л–±–Є—А–∞–µ–Љ –≤ –Љ–µ–љ—О ¬Ђ–Я—Г—Б–Ї¬ї —А–∞–Ј–і–µ–ї ¬Ђ–Я–∞–љ–µ–ї—М –Є–љ—Б—В—А—Г–Љ–µ–љ—В–Њ–≤¬ї, –≥–і–µ –љ–∞—Е–Њ–і–Є–Љ —А–∞–Ј–і–µ–ї ¬Ђ–°–µ—В—М –Є –Є–љ—В–µ—А–љ–µ—В¬ї. –Я–Њ–і –љ–Є–Љ –µ—Б—В—М —Б—Б—Л–ї–Ї–∞ ¬Ђ–¶–µ–љ—В—А —Г–њ—А–∞–≤–ї–µ–љ–Є—П —Б–µ—В—П–Љ–Є –Є –Њ–±—Й–Є–Љ –і–Њ—Б—В—Г–њ–Њ–Љ¬ї.
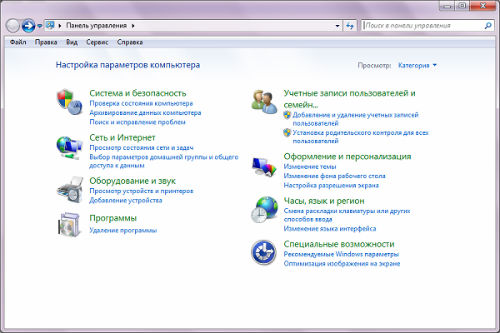
2.¬†¬† ¬†–Ф–∞–ї–µ–µ –љ–∞–ґ–Є–Љ–∞–µ–Љ –љ–∞ –њ—Г–љ–Ї—В ¬Ђ–Ш–Ј–Љ–µ–љ–µ–љ–Є–µ –њ–∞—А–∞–Љ–µ—В—А–Њ–≤ –∞–і–∞–њ—В–µ—А–∞¬ї –≤ –ї–µ–≤–Њ–є –Ї–Њ–ї–Њ–љ–Ї–µ.
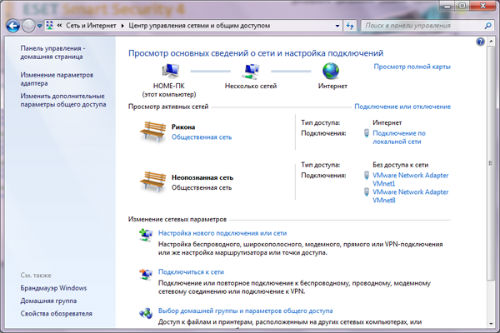
3.¬†¬† ¬†–Э–∞ —П—А–ї—Л–Ї–µ ¬Ђ–Я–Њ–і–Ї–ї—О—З–µ–љ–Є–µ –њ–Њ –ї–Њ–Ї–∞–ї—М–љ–Њ–є —Б–µ—В–Є¬ї –љ–∞–ґ–Є–Љ–∞–µ–Љ –њ—А–∞–≤–Њ–є –Ї–љ–Њ–њ–Ї–Њ–є –Љ—Л—И–Є –Є –≤—Л–±–Є—А–∞–µ–Љ ¬Ђ–°–≤–Њ–є—Б—В–≤–∞¬ї.

4.¬†¬† ¬†–Т –Њ—В–Ї—А—Л—В–Њ–Љ –Њ–Ї–љ–µ –љ–∞—Е–Њ–і–Є–Љ –Ї–љ–Њ–њ–Ї—Г ¬Ђ–°–≤–Њ–є—Б—В–≤–∞¬ї.
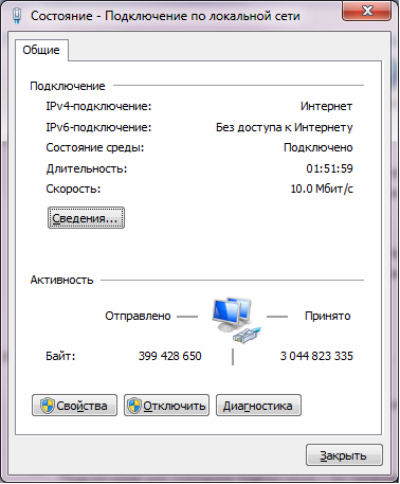
5.¬†¬† ¬†–Ч–∞—В–µ–Љ –љ–∞–і–Њ –љ–∞–ґ–∞—В—М –љ–∞ –Ї–љ–Њ–њ–Ї—Г ¬Ђ–Э–∞—Б—В—А–Њ–Є—В—М¬ї.
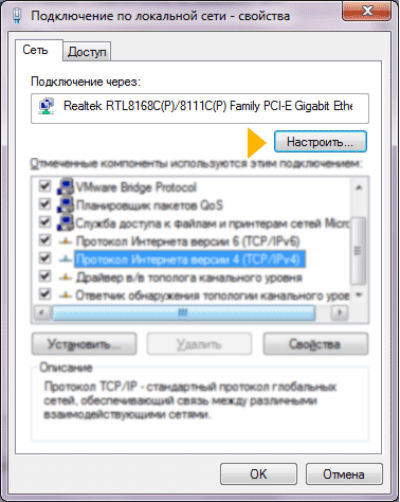
6.¬†¬† ¬†–Т–Њ –≤–Ї–ї–∞–і–Ї–µ ¬Ђ–Ф–Њ–њ–Њ–ї–љ–Є—В–µ–ї—М–љ–Њ¬ї –љ–∞—Е–Њ–і–Є–Љ –≤ —Б–њ–Є—Б–Ї–µ ¬Ђ–°–µ—В–µ–≤–Њ–є –∞–і—А–µ—Б¬ї. –Т–≤–Њ–і–Є–Љ –љ—Г–ґ–љ—Л–є –∞–і—А–µ—Б –≤ –њ–Њ–ї–µ ¬Ђ–Ч–љ–∞—З–µ–љ–Є–µ¬ї.
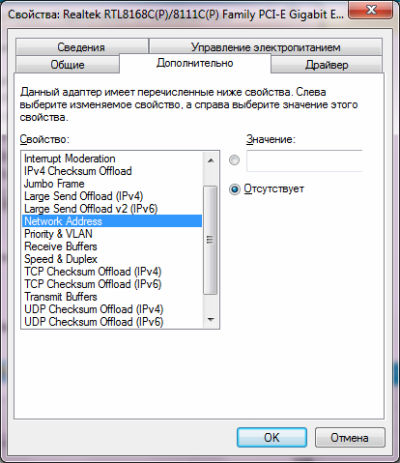
–Э–∞ —З—В–Њ —Б—В–Њ–Є—В –Њ–±—А–∞—В–Є—В—М –≤–љ–Є–Љ–∞–љ–Є–µ?
–Ъ–∞–Ї –≤—Л –Љ–Њ–≥–ї–Є –Ј–∞–Љ–µ—В–Є—В—М, —Б–њ–Њ—Б–Њ–±—Л –≤ Windows XP –Є –≤ Windows 7 –≤–µ—Б—М–Љ–∞ —Б—Е–Њ–ґ–Є. –Х—Б–ї–Є —Г –≤–∞—Б –і—А—Г–≥–∞—П –≤–µ—А—Б–Є—П –Ю–°, –љ–µ —Б—В–Њ–Є—В —В–µ—А—П—В—М—Б—П, –≤—Б—С –≤—Л–њ–Њ–ї–љ—П–µ—В—Б—П –њ—А–Є–±–ї–Є–Ј–Є—В–µ–ї—М–љ–Њ —В–∞–Ї–ґ–µ.
–°–Њ–≤–µ—В—Л
–°—В–∞—А—Л–є –Ь–Р–°-–∞–і—А–µ—Б –ї—Г—З—И–µ –Ј–∞–њ–Є—Б–∞—В—М –љ–∞ –ї–Є—Б—В–Њ—З–Ї–µ, –Љ–∞–ї–Њ –ї–Є —З—В–Њ –Љ–Њ–ґ–µ—В —Б–ї—Г—З–Є—В—М—Б—П.
| < –Я—А–µ–і—Л–і—Г—Й–∞—П | –°–ї–µ–і—Г—О—Й–∞—П > |
|---|