–Ъ–∞–Ї —Б–і–µ–ї–∞—В—М —Б–Ї—А–Є–љ—И–Њ—В –≤ Mac OS X

–Т —Б–Њ–≤—А–µ–Љ–µ–љ–љ—Л—Е –Њ–њ–µ—А–∞—Ж–Є–Њ–љ–љ—Л—Е —Б–Є—Б—В–µ–Љ–∞—Е –љ–µ—А–µ–і–Ї–Њ –≤–Њ–Ј–љ–Є–Ї–∞—О—В –і–Є–∞–ї–Њ–≥–Є, —Б–Њ–Њ–±—Й–µ–љ–Є—П, –Є–Ј–Њ–±—А–∞–ґ–µ–љ–Є—П, –Ї–Њ—В–Њ—А—Л–µ —В—А–µ–±—Г–µ—В—Б—П —Б–Њ—Е—А–∞–љ–Є—В—М. –Ф–ї—П —Н—В–Њ–≥–Њ —А–∞–Ј—А–∞–±–Њ—В—З–Є–Ї–Є –і–Њ–±–∞–≤–Є–ї–Є –≤–Њ–Ј–Љ–Њ–ґ–љ–Њ—Б—В—М —Б–Ї—А–Є–љ—И–Њ—В–∞ вАУ —Б–љ–Є–Љ–Ї–∞ —Н–Ї—А–∞–љ–∞. –Ю–± —Н—В–Њ–Љ –љ–Є–ґ–µ.
–°–Њ–і–µ—А–ґ–∞–љ–Є–µ
- –І—В–Њ –њ–Њ—В—А–µ–±—Г–µ—В—Б—П
- –Ш–љ—Б—В—А—Г–Ї—Ж–Є—П
- –°–Њ–≤–µ—В—Л
- –°—В–Њ–Є—В –Њ–±—А–∞—В–Є—В—М –≤–љ–Є–Љ–∞–љ–Є–µ
–І—В–Њ –њ–Њ—В—А–µ–±—Г–µ—В—Б—П
- –Т–∞—И MAC.
–Ш–љ—Б—В—А—Г–Ї—Ж–Є—П
–Ш—В–∞–Ї, –Ї–∞–Ї –Є –Љ–љ–Њ–≥–Є–µ –і—А—Г–≥–Є–µ –≤–Њ–Ј–Љ–Њ–ґ–љ–Њ—Б—В–Є –≤ —Б–Є—Б—В–µ–Љ–µ Mac OS X, –њ—А–Њ—Ж–µ–і—Г—А–∞ —Б–љ—П—В–Є—П —Б–Ї—А–Є–љ—И–Њ—В–∞ –і–Њ—Б—В–∞—В–Њ—З–љ–Њ –і–µ—В–∞–ї–Є–Ј–Є—А–Њ–≤–∞–љ–∞. –Т –Њ–њ–µ—А–∞—Ж–Є–Њ–љ–љ–Њ–є —Б–Є—Б—В–µ–Љ–µ –Њ—В –Ї–Њ–Љ–њ–∞–љ–Є–Є Apple, –Ї–Њ—В–Њ—А–∞—П –Њ—З–µ–љ—М –њ—А–Њ—Б—В–∞ –≤ —Г—Б—В–∞–љ–Њ–≤–Ї–µ, –і–ї—П —Н—В–Њ–≥–Њ —Б—Г—Й–µ—Б—В–≤—Г—О—В –љ–µ—Б–Ї–Њ–ї—М–Ї–Њ –≤–∞—А–Є–∞–љ—В–Њ–≤ –Ї–ї–∞–≤–Є–∞—В—Г—А–љ—Л—Е —Б–Њ–Ї—А–∞—Й–µ–љ–Є–є –Є –і–∞–ґ–µ —Б–њ–µ—Ж–Є–∞–ї—М–љ—Л–µ –њ—А–Њ–≥—А–∞–Љ–Љ–љ—Л–µ –њ—А–Њ–і—Г–Ї—В—Л. –Э–Њ, —Б—В–Њ–Є—В –Њ—В–Љ–µ—В–Є—В—М, —З—В–Њ –≤—Л—И–µ—Г–Ї–∞–Ј–∞–љ–љ—Л–µ –њ—А–Њ–≥—А–∞–Љ–Љ—Л –љ–µ —П–≤–ї—П—О—В—Б—П –Њ–±—П–Ј–∞—В–µ–ї—М–љ—Л–Љ–Є. –Т—Б–µ, —З—В–Њ –≤–∞–Љ –њ–Њ—В—А–µ–±—Г–µ—В—Б—П вАУ –љ–∞–ґ–∞—В—М –Њ–њ—А–µ–і–µ–ї–µ–љ–љ—Л–µ –Ї–љ–Њ–њ–Ї–Є –љ–∞ –Ї–ї–∞–≤–Є–∞—В—Г—А–µ.
1. –Ш—В–∞–Ї, —Б—Г—Й–µ—Б—В–≤—Г–µ—В –љ–µ—Б–Ї–Њ–ї—М–Ї–Њ –њ—Г—В–µ–є —Б–љ—П—В–Є—П —Б–Ї—А–Є–љ—И–Њ—В–∞. –Э–∞—З–љ–µ–Љ —Б —Б–∞–Љ–Њ–≥–Њ –њ–µ—А–≤–Њ–≥–Њ вАУ Command + Shift + 3. –Я–Њ—Б–ї–µ –љ–∞–ґ–∞—В–Є—П –і–∞–љ–љ—Л—Е –Ї–љ–Њ–њ–Њ–Ї, –≤—Б–µ, —З—В–Њ –Є–Ј–Њ–±—А–∞–ґ–µ–љ–Њ —Г –≤–∞—Б –љ–∞ —Н–Ї—А–∞–љ–µ –≤ –і–∞–љ–љ—Л–є –Љ–Њ–Љ–µ–љ—В, –±—Г–і–µ—В –Ј–∞–њ–Є—Б–∞–љ–Њ –≤ —Д–∞–є–ї –Є —А–∞–Ј–Љ–µ—Й–µ–љ–Њ –љ–∞ —А–∞–±–Њ—З–µ–Љ —Б—В–Њ–ї–µ. –Ъ–∞–Ї –≤—Л –њ–Њ–љ–Є–Љ–∞–µ—В–µ, –і–∞–љ–љ–Њ–µ —Б–Њ—Е—А–∞–љ–µ–љ–љ–Њ–µ –Є–Ј–Њ–±—А–∞–ґ–µ–љ–Є–µ –љ–µ –Є–Љ–µ–µ—В –љ–Є–Ї–∞–Ї–Є—Е –Њ—В–ї–Є—З–Є–є –Њ—В —Б—В–∞–љ–і–∞—А—В–љ–Њ–≥–Њ –≥—А–∞—Д–Є—З–µ—Б–Ї–Њ–≥–Њ —Д–∞–є–ї–∞ вАУ –≤—Л –Љ–Њ–ґ–µ—В–µ —А–µ–і–∞–Ї—В–Є—А–Њ–≤–∞—В—М –µ–≥–Њ –≤ –њ–Њ–ї–љ–Њ–є –Љ–µ—А–µ, –Є—Б–њ–Њ–ї—М–Ј—Г—П —Б–≤–Њ–є –≥—А–∞—Д–Є—З–µ—Б–Ї–Є–є —А–µ–і–∞–Ї—В–Њ—А.
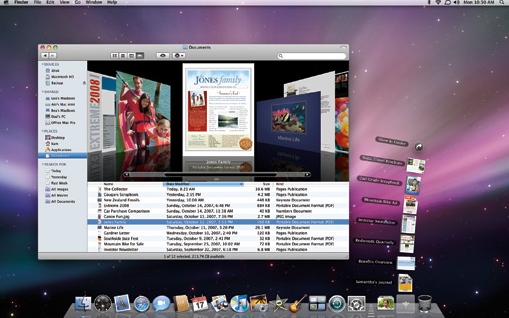
2. –Ґ–∞–Ї–ґ–µ –≤—Л –Љ–Њ–ґ–µ—В–µ –Є—Б–њ–Њ–ї—М–Ј–Њ–≤–∞—В—М –Ї–Њ–Љ–±–Є–љ–∞—Ж–Є—О Command + Shift + 4. –Т –і–∞–љ–љ–Њ–Љ —Б–ї—Г—З–∞–µ, –≤—Л —Б–Њ—Е—А–∞–љ–Є—В–µ –≤ —Д–∞–є–ї –љ–µ –≤—Б–µ –Є–Ј–Њ–±—А–∞–ґ–µ–љ–Є–µ, –њ—А–µ–і—Б—В–∞–≤–ї–µ–љ–љ–Њ–µ –љ–∞ —Н–Ї—А–∞–љ–µ, –∞ —В–Њ–ї—М–Ї–Њ –≤—Л–і–µ–ї–µ–љ–љ—Г—О –Њ–±–ї–∞—Б—В—М.
3. –Т —Б–ї—Г—З–∞–µ, –µ—Б–ї–Є –≤–∞–Љ –љ—Г–ґ–љ–Њ —Б–Њ—Е—А–∞–љ–Є—В—М –Ї–∞–Ї–Њ–є-–ї–Є–±–Њ –і–Є–∞–ї–Њ–≥, —Б–Њ–Њ–±—Й–µ–љ–Є–µ, —В–Њ–±–Є—И—М –Њ–Ї–љ–Њ –њ—А–Њ–≥—А–∞–Љ–Љ—Л, –Є—Б–њ–Њ–ї—М–Ј—Г–є—В–µ –Ї–Њ–Љ–±–Є–љ–∞—Ж–Є—О Command + Shift + 4 + –њ—А–Њ–±–µ–ї. –Ґ–µ–њ–µ—А—М –≤—Л —Б–Њ—Е—А–∞–љ–Є–ї–Є –Є–Ј–Њ–±—А–∞–ґ–µ–љ–Є–µ –Њ–Ї–љ–∞ –Ї–Њ–љ–Ї—А–µ—В–љ–Њ–є –њ—А–Њ–≥—А–∞–Љ–Љ—Л –≤ —Д–∞–є–ї –љ–∞ —А–∞–±–Њ—З–µ–Љ —Б—В–Њ–ї–µ. –£–і–∞–ї–Є—В—М —Д–∞–є–ї, –Ї–∞–Ї –Є –ї—О–±–Њ–є –њ—А–Њ–≥—А–∞–Љ–Љ–љ—Л–є –Ї–Њ–Љ–њ–Њ–љ–µ–љ—В, –Њ—З–µ–љ—М –њ—А–Њ—Б—В–Њ вАУ –њ—Г—В–µ–Љ –Њ—В–њ—А–∞–≤–ї–µ–љ–Є—П –≤ –Ї–Њ—А–Ј–Є–љ—Г.
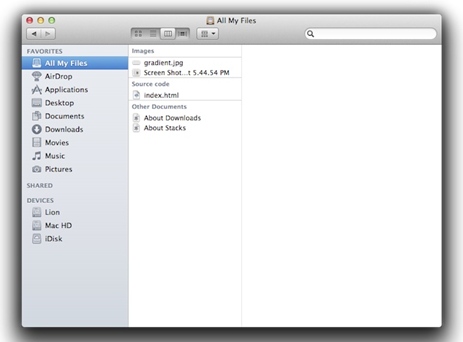
–°–Њ–≤–µ—В—Л
–°—Г—Й–µ—Б—В–≤—Г–µ—В —В–∞–Ї–ґ–µ —Г–і–Њ–±–љ—Л–µ –Є –њ—А–Њ–і—Г–Љ–∞–љ–љ—Л–µ –≤–Є–і–ґ–µ—В—Л. –Э–∞–њ—А–Є–Љ–µ—А, Screenshot Plus, –Ї–Њ—В–Њ—А—Л–є –Є–Љ–µ–µ—В –≥—А–∞—Д–Є—З–µ—Б–Ї–Є–є –Є–љ—В–µ—А—Д–µ–є—Б, —З–µ–Љ –Њ—Б–≤–Њ–±–Њ–ґ–і–∞–µ—В –≤–∞—Б –Њ—В –њ–Њ—В—А–µ–±–љ–Њ—Б—В–Є –Ј–∞–њ–Њ–Љ–Є–љ–∞—В—М –Њ–њ—А–µ–і–µ–ї–µ–љ–љ—Л–µ –Ї–Њ–Љ–±–Є–љ–∞—Ж–Є–Є –Ї–ї–∞–≤–Є—И –Є –Є—Е –Ј–љ–∞—З–µ–љ–Є–µ. –Ф–∞–љ–љ—Л–є –њ—А–Њ–≥—А–∞–Љ–Љ–љ—Л–є –њ—А–Њ–і—Г–Ї—В –њ—А–µ–і–ї–Њ–ґ–Є—В –≤–∞–Љ –љ–µ—Б–Ї–Њ–ї—М–Ї–Њ –Ї–љ–Њ–њ–Њ–Ї, –≥–ї—П–і—П –љ–∞ –Ї–Њ—В–Њ—А—Л–µ –≤—Л –Є–љ—В—Г–Є—В–Є–≤–љ–Њ –њ–Њ–љ–Є–Љ–∞–µ—В–µ –Є—Е –љ–∞–Ј–љ–∞—З–µ–љ–Є–µ.
–°—В–Њ–Є—В –Њ–±—А–∞—В–Є—В—М –≤–љ–Є–Љ–∞–љ–Є–µ
–Т —Б–ї—Г—З–∞–µ, –µ—Б–ї–Є —Г –≤–∞—Б –≤–Њ–Ј–љ–Є–Ї–ї–Є –њ—А–Њ–±–ї–µ–Љ—Л —Б –њ–Њ–љ–Є–Љ–∞–љ–Є–µ–Љ –Љ–∞—В–µ—А–Є–∞–ї–∞, –Є–Ј–ї–Њ–ґ–µ–љ–љ–Њ–≥–Њ –≤ –љ–∞—И–µ–є —Б—В–∞—В—М–µ, –≤—Л¬† –≤—Б–µ–≥–і–∞ –Љ–Њ–ґ–µ—В–µ –Њ–±—А–∞—В–Є—В—М—Б—П –Ї –≤–Є–і–µ–Њ, –≥–і–µ –љ–∞–≥–ї—П–і–љ–Њ –њ–Њ–Ї–∞–Ј–∞–љ –њ–Њ—А—П–і–Њ–Ї –і–µ–є—Б—В–≤–Є–є.
–Ґ–∞–Ї–ґ–µ —Б–Њ–≤–µ—В—Г–µ–Љ –≤–∞–Љ –Њ–Ј–љ–∞–Ї–Њ–Љ–Є—В—М—Б—П —Б –Љ–∞—В–µ—А–Є–∞–ї–Њ–Љ ¬Ђ–Ъ–∞–Ї –Ј–∞–њ—Г—Б—В–Є—В—М —В–µ—А–Љ–Є–љ–∞–ї –≤ Mac OS¬ї –і–ї—П –±–Њ–ї–µ–µ –Ї–Њ–Љ—Д–Њ—А—В–љ–Њ–є —А–∞–±–Њ—В—Л —Б —Б–Є—Б—В–µ–Љ–Њ–є.
| < –Я—А–µ–і—Л–і—Г—Й–∞—П | –°–ї–µ–і—Г—О—Й–∞—П > |
|---|



