
|
Популярные статьи недели
-
 1405Что лучше - iPhone 4s или Samsung Galaxy S3 ?
1405Что лучше - iPhone 4s или Samsung Galaxy S3 ?
-
 682Что лучше - iPhone 4s или HTC One X?
682Что лучше - iPhone 4s или HTC One X?
-
 416Лучшая копия iPhone
416Лучшая копия iPhone
-
 198Ipad 3 или iphone 5? Что брать?
198Ipad 3 или iphone 5? Что брать?
-
 116Samsung Galaxy S3 – найдутся ли достойные конкуренты?
116Samsung Galaxy S3 – найдутся ли достойные конкуренты?
-
 115Гаджеты для iphone
115Гаджеты для iphone
-
 86Гаджеты для компьютера
86Гаджеты для компьютера
-
 43Как установить сервер седьмого поколения ProLiant DL360?
43Как установить сервер седьмого поколения ProLiant DL360?
-
 18Как функционируют системы сотовой связи?
18Как функционируют системы сотовой связи?
5 лучших за 2012 год
-
 17468Как отличить Samsung Galaxy S3 от подделки?
17468Как отличить Samsung Galaxy S3 от подделки?
-
 15513Как отличить galaxy s2 от подделки или стоит ли покупать samsung дешевле?
15513Как отличить galaxy s2 от подделки или стоит ли покупать samsung дешевле?
-
 13454Как узнать владельца по номеру сотового телефона бесплатно?
13454Как узнать владельца по номеру сотового телефона бесплатно?
-
 9034Как отличить настоящие наушники Мonster Beats от подделки?
9034Как отличить настоящие наушники Мonster Beats от подделки?
-
 9026Как сделать усилитель для колонок своими руками?
9026Как сделать усилитель для колонок своими руками?
Печатаем с iPad: как подключить принтер к iPad
| 12 Ноября 2012 | iPad, IPad 2, IPad 3 - Полезные советы для IPad |
|
 Разработчики iPad предусмотрели возможность распечатывания файлов с помощью технологии беспроводной печати AirPrint, которая не получила распространения и поддерживается небольшим количеством принтеров. В то же время, распечатывание документов с планшетов возможно на любом современном печатающем устройстве. Произведем подключение iPad к принтеру.
Разработчики iPad предусмотрели возможность распечатывания файлов с помощью технологии беспроводной печати AirPrint, которая не получила распространения и поддерживается небольшим количеством принтеров. В то же время, распечатывание документов с планшетов возможно на любом современном печатающем устройстве. Произведем подключение iPad к принтеру.
Содержание
Способ 1 Подключение принтера для печати к iPad с использованием ОС Mac
- Что нам понадобится
- Порядок работы
- Совет
Способ 2 Подключение принтера для печати к iPad с использованием ОС Windows
- Что нам понадобится
- Порядок работы
- Совет
Способ 1 Подключение принтера для печати к iPad с использованием ОС Mac
Что нам понадобится
1. Персональный компьютер с ОС Mac.
2. Принтер HP Photosmart C4283, соединенный с ПК через USB - порт.
3. iPad.
4. Необходимое программное обеспечение.
5. Интернет.
Порядок работы
1. Настройка принтера. Как правило, все современные принтеры самостоятельно распознаются компьютерами с ОС Mac. Достаточно просто соединить ПК и принтер с помощью USB- кабеля.
2. Сделаем принтер общедоступным в сети, для чего:
- зайдем в Системные настройки -> Печать и сканирование;
- выберем принтер и поставим птичку в строке «Открыть принтер для общего доступа в сети»:
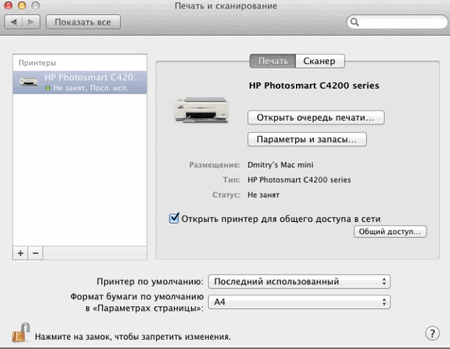
- с помощью интернета скачаем и установим программу AirPrint Acktivator, после чего в разделе «Другие» системных настроек появится пункт AirPrint Activator;
- жмем на этот пункт, после чего появится окно с переключателем:
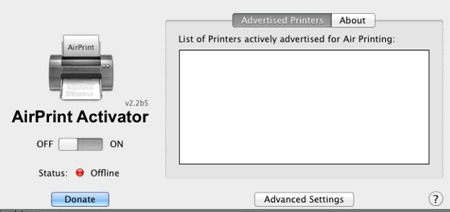
- переключим с OFF на ON:
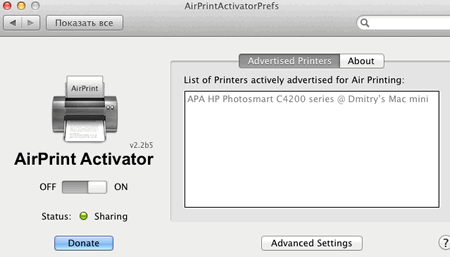
- справа на экране определился принтер, и это значит, что активирование функции Air Print успешно закончено.
Теперь можно произвести пробную печать с iPad, для чего жмем на кнопку «Напечатать» и запускаем поиск принтера. После его определения совершаем печать:
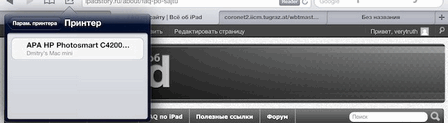
Совет
Такой порядок работы применим для iPad, iPad 2 и iPad 3 в системе iOS 5.1.1. В системе с iOS 6 beta этот порядок не работает.
Способ 2 Подключение принтера для печати к iPad с использованием ОС Windows
Что нам понадобится
1. Персональный компьютер с ОС Windows 7.
2. Принтер (например, HP Photosmart C4283) со службой печати Bonjour, соединенный с ПК через USB - порт.
3. iPad.
4.Необходимое программное обеспечение.
5.Интернет.
Порядок работы
1. С помощью интернета скачаем программу AirPrint Activator, разархивируем zip-архив и запустим файл. Появится следующее окно:
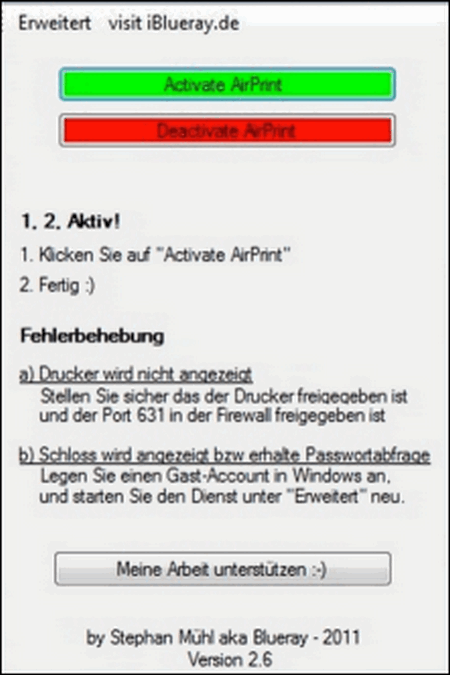
2. Нажимаем на зеленую кнопку, и программа самостоятельно создаст папку AirPrint с тремя файлами на диске С.
3. Запустим файл AirPrint.exe из этой папки, и ОС сообщит, что брандмауер заблокировал часть функций данного файла. Нажимаем на «Разрешить доступ»:
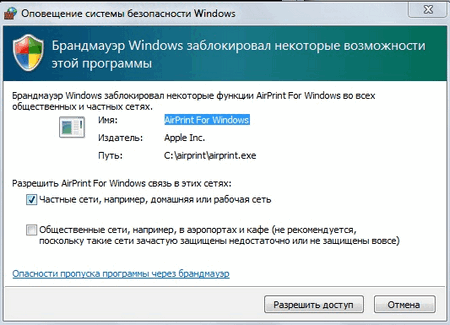
4. Направляемся в «Панель управления» - «Брандмауэр Windows».
5. Слева выберем «Разрешить запуск программы или компонента через брандмауэр Windows». Здесь убедимся, что AirPrint For Windows и служба Bonjour имеют доступ из частной (домашней) сети – на это укажут галочки, отмечающие данные сведения.
6. Сделаем принтер общедоступным, для чего:
- жмем на «Пуск» - «Устройства и принтеры», затем правой кнопкой кликаем на нужный принтер и выбираем «Использовать по умолчанию», если он заранее не был выбран;
- правой кнопкой кликаем и выбираем «Свойства принтера», где во вкладке «Доступ» поставим птичку, как ниже на скриншоте, и присвоим сетевое имя принтеру:
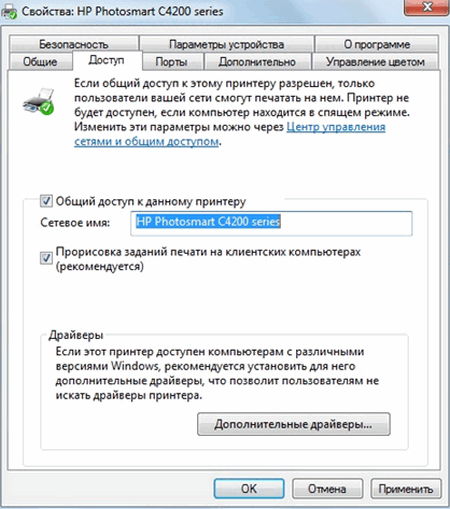
- нажимаем на «Применить».
Теперь можно распечатать файл с iPad.
Совет
1. Служба печати Bonjour устанавливается по умолчанию вместе с iTunes.
2. От возможных сбоев во время работы с ОС Windows можно избавиться, временно отключив Антивирус.
| < Предыдущая | Следующая > |
|---|



